Canon is a well-known multinational corporation that specialises in the production of high-tech products. The company is one of the most well-known industrial equipment producers. There are lenses, scanners, medical equipment, printers, cameras, and other products accessible.Canon printers are known in the printing business for their exceptional quality. It develops printers depending on user requirements. As a result, you can pick and choose from a wide range of printers to get exactly what you need. One such high-quality device is the Canon Pixma mg3620. This all-in-one inkjet printer is surprisingly affordable, and it makes printing simple. It also works with Mac, iPhone, and iPad, as well as all Windows devices and OS systems.
It also includes wireless printing capabilities, allowing you to print from your computer over the internet. In general, this low-cost, high-capacity printer is the best choice for printing at work and at home.
One of the company’s best-selling products is the Canon Pixma MG3620. It’s a fantastic choice for anyone looking for an inkjet printer, especially for home use. It also comes with a variety of useful features that allow users to scan and print documents fast and efficiently.
In addition, the Canon Pixma MG3620’s key benefit is that it offers outstanding photo printing quality to users.
Furthermore, the Canon Pixma MG3620 printer is simple to set up. However, we’ve covered all of the steps for setting up the Canon Pixma MG3620 via WiFi or via canon.com/ijsetup for your convenience. We’ve also gone through a few of its Wifi Help topics, including how to deal with wifi connectivity issues.
Canon Pixma MG3620 Driver Download
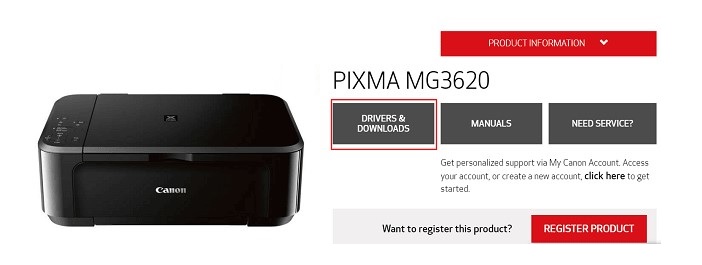
Download the Canon Pixma MG 3620 driver from this site to link your Windows and Mac computers to the Canon Pixma device. The Canon Pixma MG3620 printer also supports mobile printing and AirPrint. To download the Canon Pixma MG3620 Setup driver to your computer, go to our site’s Driver Download icon and click it. Depending on your computer’s operating system, make sure you select the right download option from the drop-down selection below Windows or Mac.
The Canon Pixma MG3620 manual is available for download
Download the Canon Pixma MG 3620 driver from this site to link your Windows and Mac computers to the Canon Pixma device. The Canon Pixma MG3620 printer also supports mobile printing and AirPrint. To download the Canon Pixma MG 3620 printer to your computer, go to this site’s Driver Download icon and click it. Depending on your computer’s operating system, make sure you select the right download option from the drop-down selection below Windows or Mac.
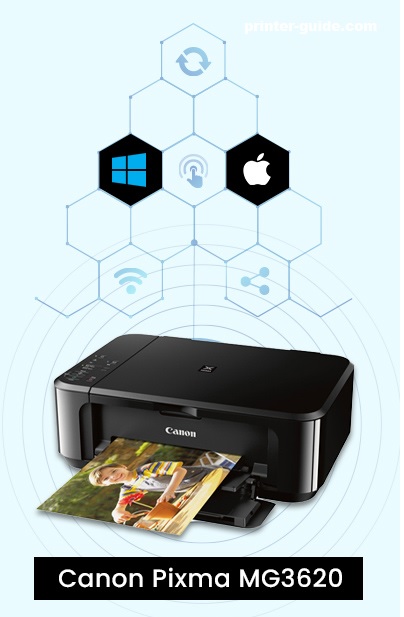
Specifications for the Canon Pixma mg3620 printer
This incredible printer provides excellent value for money, especially when utilised on a small scale.
Here are some of the main aspects that contribute to its popularity
- It is compatible with a variety of operating systems, including Windows, iPhone, iPad, Mac, and Android.
- You may print from any location in your office or at home with wireless printing.
- The printer is easy to set up and use.
- Airprint, Google Cloud Print, Canon, and Mopria Print are just a handful of the incredible printing apps for smartphones.
- The high-quality ink cartridges enhance the printing experience by delivering outstanding document and photo prints.
- On the other hand, its small size makes it portable and helps you save space.
How to Connect a Canon Pixma MG3620 to the Internet
The Canon MG3620 WiFi may be set up in three different ways: cableless, WPS Push Button, or WPS PIN Code. All of these methods have been grouped in one location.
Required checks include
Before proceeding with the preferred ways of WiFi configuration for your Canon Pixma MG3620 printer, make the following checks:
- To begin, ensure your printer is switched on.
- Check to see if the ON bulb on your printer is illuminated.
- If your printer is doing a function such as print head alignment or another, you must wait for it to finish before proceeding.
- If your printer’s WiFi lamp is blinking, press the stop button.
Preparations for Canon Pixma MG3620 Setup
To get started, press and hold the WiFi button on the front panel of your printer until the ON light blinks.
- After that, press the colour button, then the WiFi button.
- You must now ensure that the WiFi lamp is rapidly flashing.
- To finish the Canon Pixma MG3620 setup, go back to the application screen.
Method 1: The Canon Pixma MG3620 WiFi Setup Process Without Cables
Users of Microsoft Windows

- Begin by visiting Canon’s official website.
- Then, find the model of the product and select Windows as the operating system.
- Then, to begin the Canon MG3620 setup WiFi setup process, it is recommended that you click on the download option.
- A download notification will show as a result. The file must be saved in a secure location.
- A notification reading “click to run” will appear after the download is complete.
Users of Macs

- Go to the Canon website to get started.
- Then, look up the model number of your printer and select Mac as your operating system.
- Select the download option to begin the operation.
- A succession of messages will come on the screen after that.
- Select the ‘open or always allow’ option in the same box.
Method 2: Setup of the Canon pixma MG3620’s WPS Push Button

- To do so, hold the WiFi button down until the ON lamp flashes, then let go.
- After that, press the black start button.
- Press the WiFi button after that.
- Check to see if the WiFi light is fast flashing and the ON bulb is turned on.
- On the wifi router, press the WPS push button. For around 2 minutes, stay in the same position.
- You’ll also note that as soon as the connection is established, the WiFi and ON lights will turn on.

Method 3: Canon Pixma MG3620 WiFi Setup WPS PIN Code
- To begin, the user must push and hold the WiFi button for several seconds. On the printer, they’ll be able to find it.
- Then, until the ON lamp flashes, hold your breath.
- The user then needs to press the WiFi button.
- The user must hold down the stop’ button after the light flashes 16 times.
- After that, the stop’ button must be released.
- Set the WPS pin code as well, which may be found on the printed network settings page.
- During this process, make sure the printer’s WiFi indicator is flashing.
How to Restore Canon Pixma MG3620 Printer Wireless Connectivity
This is the most common problem that customers have with their Canon Pixma MG3620 printer. If you’re experiencing difficulties connecting and need help, keep reading to find out how to solve the problem:
Compatible with Windows
- Turn off or wait for your printer’s functions to complete before proceeding.
- Touch the WiFi indicator if it blinks to turn it off.
- After that, disconnect your printer from your computer. Select ‘devices and printers’ from the control panel to do so.
- Go to the start button, then settings, and then printers and scanners to get the printers and scanners option.
- The printer software should be removed from the proper window.
- Restart your PC after that.
By reinstalling the printer software, you may now set up your Canon Pixma MG3620 setup.
For use with the Mac
- Turn down your firewall and antivirus software first.
- After that, go to the Apple Menu.
- Then go to System Preferences and choose the option for “printers and scanners.”
- To access the printer system’s list, hold down the control key. Select your Canon Pixma MG3620 and press the minus button to uninstall it.
- After that, restart your Mac.
- Install the Canon Pixma MG3620 printer drivers again, making sure you choose the right operating system this time.
- After the reinstallation is finished, restart your Mac.
Canon Pixma MG3620 USB Setup
- To use a USB cable to set up your Canon Pixma MG3620 printer, follow the steps below.
- Install the printer driver software on your computer after completing the printer setup.
- After the printer driver file has been downloaded, open it to begin the USB setup process.
- To use the Setup symbol, double-tap it twice. Press the Open and Next buttons after that.
- Fill in the blanks with your Mac’s login information.
- Select the Start Setup option after selecting the Install Helper button.
- Allow the installer to complete the necessary file downloads.
- Select your current location from the pop-up menu.
- Press the Agree button to accept the installer’s terms.
- On the Select Connection Method screen, tap the Radio button next to the USB connection option.
- Your machine now has the print driver you selected downloaded and installed.
- Connect the Canon Pixma MG3620 printer to the computer with a USB cord when prompted.
- Select the additional software you wish to install for your Canon Pixma MG3620 printer from the Software Installation List.
- To register your Canon Pixma MG3620 printer with Canon, press the Next button and follow the on-screen instructions.
- Press the Skip button if you don’t want to wait. Tap the Exit button on the Installation Completed Successfully screen.
- The USB setup for the Canon Pixma MG3620 printer is now complete.

Conclusion
You can rapidly complete the Canon Pixma MG3620 printer setup process and resolve the connectivity issue by reinstalling the settings with the help of this article.